Manual Subassembly Composer 2018
By Luke Howells Exploring Connected Alignments Civil 3D 2018 has been out for a couple of weeks and with any new release from Autodesk comes some new features, my favourite is the Connected Alignments tool. With my background in Civil Engineering working for various consultancies and Local Authorities on schemes of differing size and difficulty, from small carriageway re-alingments to full scale construction projects, I developed my own manual methods to overcome constraints presented by the individual site environment. The most effective was my manual junction technique.
Sub Assembly Composer Help
The Subassembly Composer really feels like a visual. It is a still a lot of work to create a subassembly. Top 6 Features for Civil 3D 2018. Understanding How AutoCAD Civil 3D Creates Corridors. Subassemblies that are used for training and tutorial purposes only. So for a basic lane.
Manually connecting alignments, creating radius returns and junction corridors. Typically more difficult than the Junction wizard could contend with. Now this isn’t an article moaning about the wizard, it has its place. I’m simply stating the complexity of some jobs required more diverse input. My method would work in nearly all situations, however although the corridor was dynamic it was built from several individual components which, should there be an amendment, involved redrawing horizontal and vertical designs and replacing the original with the updated version. Connected Alignments allows me to now link all the individual elements together as a fully dynamic design.
If I move the intersection between the parental alignments, adjust the radius of the tie-ins, the design will automatically update. Yes I will still have to make some adjustments to Vertical changes to ensure updates still tie into the existing ground but I wont have to fully redesign it. Sounds great! But its not so straight forward, there are a few settings I must bring to your attention.
The Connection – Out of the box the Connected Alignment will ‘connect’ the centreline of your Horizontal Alignments, in order to create a manual junction we must first create Offset Alignments from the Parental Alignments set to the desired running lane width. This itself has some new features in Civil 3D 2018 without going into too much detail in this article we need to adjust the Profile Offset control, such as gradient which is defaulted to -2.000%. Automated Vertical Design – In my manual junction method I would have to create temporary surfaces to establish a level to tie-in my radius’ between the main and side roads. The connected alignment tool can automate this for you, again another great feature but with a couple of pit falls. Don’t just accept the design as correct. I would strongly recommend inserting the Surface Profile into the model space and double checking the design.
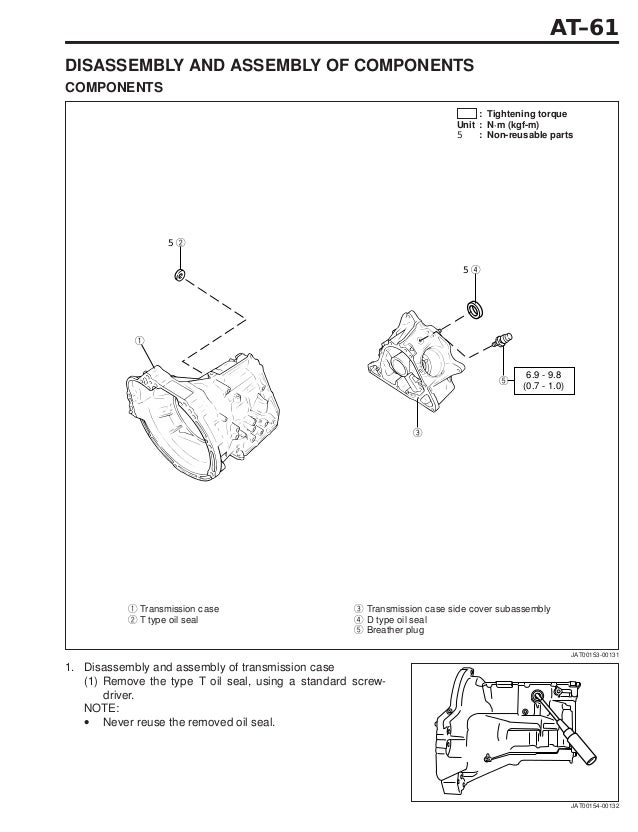
Sub Assembly Composer Tutorial
You will find that not all of the elements are tangential and on a few occasions I have found additional vertical elements were added which left uncorrected would stop my junction corridor from building correctly. The automated designs can easily be edited with the geometry editor and adjusted to suit specific design criteria. I am currently updating my manual junction method to fully utilise the new design tools and look forward to publishing it very soon.